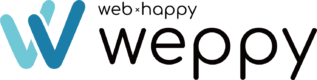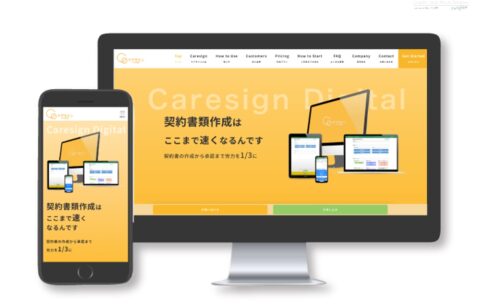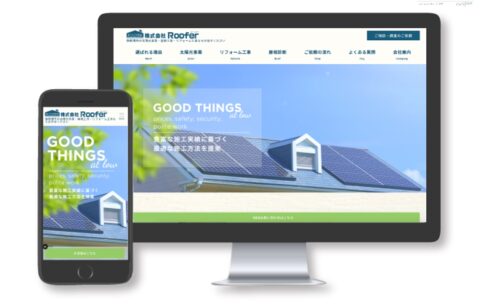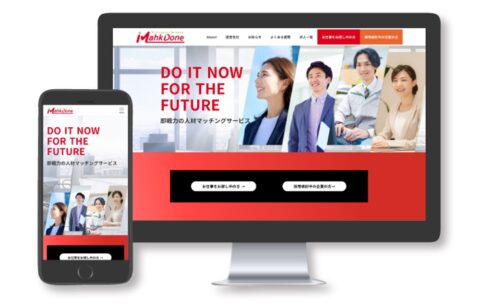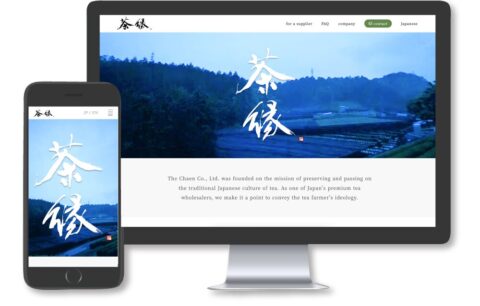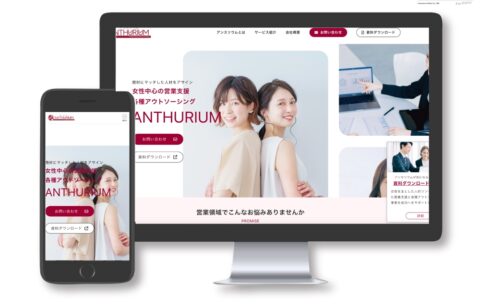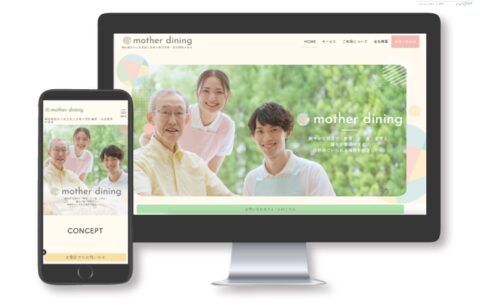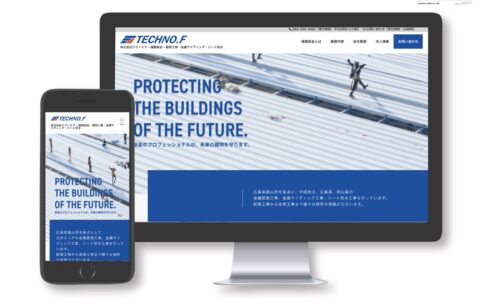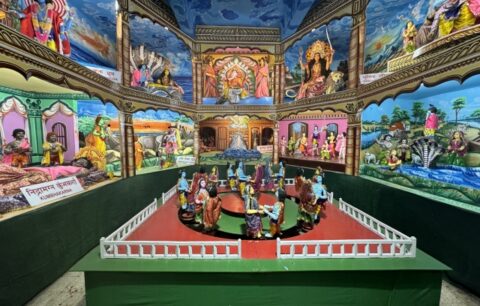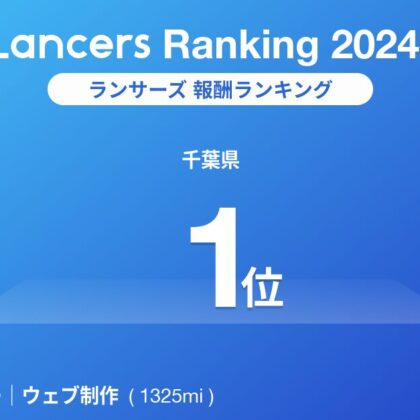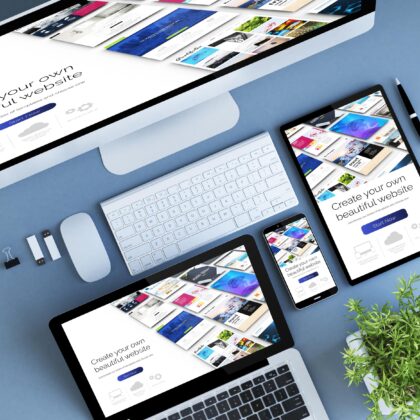WordPress Duplicator(無料)とは
WordPress Duplicatorは、WordPressサイトを丸ごとコピーして別の場所に移動できるプラグインです。サーバー移転、ドメイン変更、開発環境への移行など、様々な場面で役立ちます。無料で利用できるにもかかわらず、強力な機能と使いやすさで多くのユーザーに愛用されています。
WordPress Duplicatorでワードプレスサイトを引越する6つの手順
WordPress Duplicatorを使ってサイトを引越するには、以下の6つの手順が必要です。
- 移行前のウェブサイトにWordPress Duplicatorのプラグインを入れる
- 移行前のウェブサイトのワードプレスデータを取得する
- 移行後のウェブサイトを用意し、ワードプレスを導入する
- 移行後のウェブサイトのファイルサーバーにアクセスし、バックアップデータを入れる
- 移行後のウェブサイトのインストーラーファイルのURLにアクセスし、インストールを開始する
- 移行後のワードプレス画面にログインする
詳しく解説していきます。
移行前のウェブサイトにWordPress Duplicatorのプラグインを入れる
WordPressダッシュボードからプラグインの新規追加画面を開き、「Duplicator」と検索してプラグインをインストール・有効化します。
移行前のウェブサイトのワードプレスデータを取得する
Duplicatorプラグインの設定画面で、サイトのアーカイブファイルとインストーラーファイルを作成します。このとき、不要なファイルやデータを除外する設定も可能です。
移行後のウェブサイトを用意し、ワードプレスを導入する
移行先のサーバーにWordPressをインストールします。データベースも事前に作成しておきましょう。
移行後のウェブサイトのファイルサーバーにアクセスし、バックアップデータを入れる
作成したアーカイブファイルとインストーラーファイルを移行先のファイルサーバーにアップロードします。
移行後のウェブサイトのインストーラーファイルのURLにアクセスし、インストールを開始する
ブラウザでインストーラーファイルのURLを開き、画面の指示に従ってデータベース接続やサイト設定を行います。
移行後のワードプレス画面にログインする
インストールが完了したら、サイトのURLにアクセスして問題なく表示されていることを確認します。必要に応じて、パーマリンクやテーマの設定などを調整しましょう。
注意事項
- 移行前に必ずバックアップを取るようにしてください。
- ファイルやデータベースのサイズは、サーバーのアップロード制限やストレージ容量に注意する必要があります。
- 問題が発生した場合は、WordPress Duplicatorの公式ドキュメントやサポートフォーラムを参照してください。
- WordPress Duplicator公式サイト: https://wordpress.org/plugins/duplicator/
- WordPress Duplicator公式ドキュメント: https://snapcreek.com/duplicator/docs/
まとめ
WordPress Duplicatorは、無料で簡単にWordPressサイトの引っ越しが行えるプラグインです。上記の手順を参考に、安全かつスムーズに移行作業を進めてください。