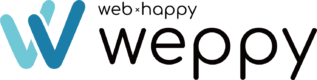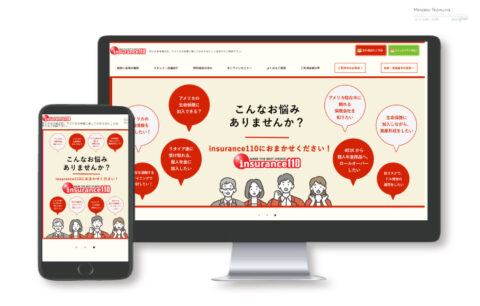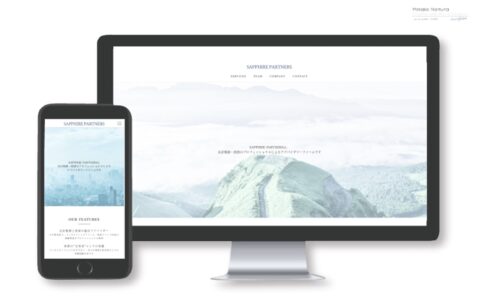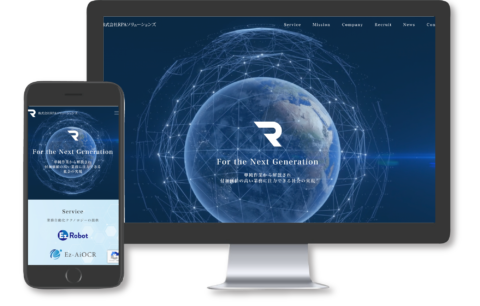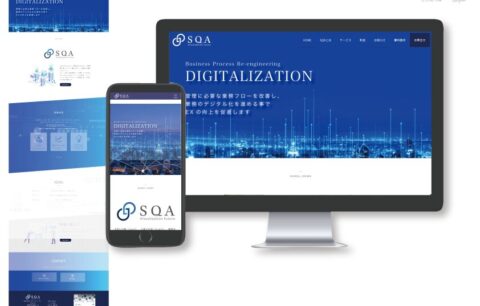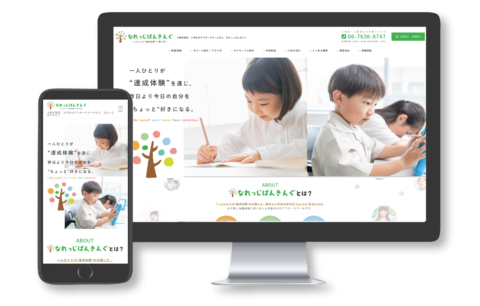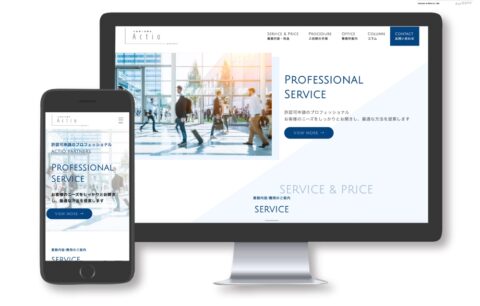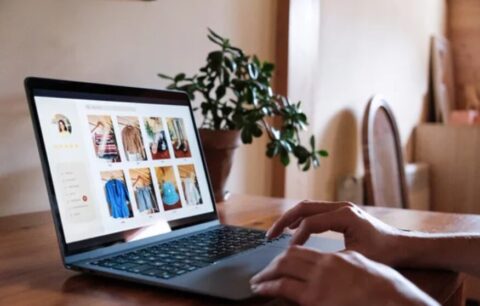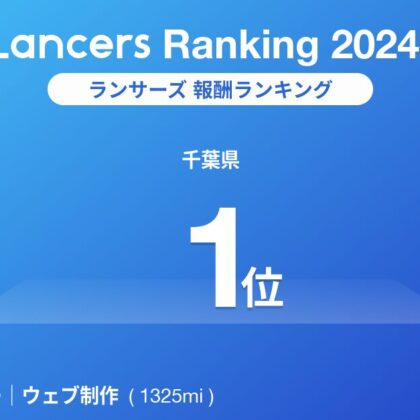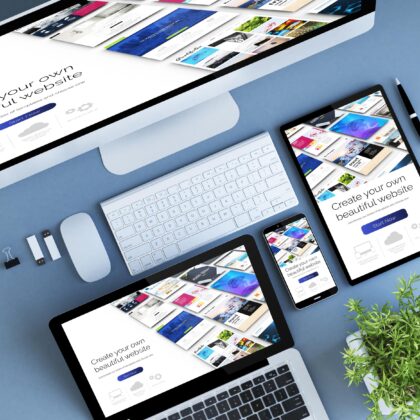WordPressプラグイン「Favorites」を使えば、簡単にサイトにお気に入り機能を追加できます。この記事では、Favoritesの使い方を詳しく説明します。
Favoritesとは
Favoritesは、ユーザーが記事やページを「お気に入り」として登録できる機能を追加するWordPressプラグインです。お気に入り登録した記事やページは、専用のページで一覧表示したり、ショートコードを使って好きな場所に表示したりできます。
Favoritesの機能
- 記事やページをお気に入り登録できる
- お気に入り登録した記事やページを一覧表示できる
- ショートコードを使って、お気に入り登録した記事やページを好きな場所に表示できる
- お気に入り登録したユーザー数を表示できる
- お気に入り登録したユーザーを個別に表示できる
- お気に入り登録したユーザーにメール通知を送信できる
Favoritesの使い方
1. インストールと有効化
- WordPress管理画面にログインします。
- 左メニューから「プラグイン」>「新規追加」を選択します。
- 検索窓に「Favorites」と入力して検索します。
- 「Favorites」プラグインを見つけたら、「インストール」ボタンをクリックします。
- インストールが完了したら、「有効化」ボタンをクリックします。
2. 設定
- 左メニューから「設定」>「Favorites」を選択します。
- 各設定項目を以下のように設定します。
- 一般
- ページキャッシュ: 有効にする
- お気に入りページのURL: お気に入りページのURLを入力します。
- お気に入りページのタイトル: お気に入りページのタイトルを入力します。
- 表示
- 有効な投稿タイプ: お気に入り機能を有効にしたい投稿タイプを選択します。
- ボタンテキスト(未お気に入り): お気に入り登録していない記事に表示されるボタンのテキストを入力します。
- ボタンテキスト(お気に入り済み): お気に入り登録した記事に表示されるボタンのテキストを入力します。
- ボタン位置: ボタンを表示する位置を選択します。
- ボタンスタイル: ボタンのスタイルを選択します。
- その他
- お気に入り登録時のメッセージ: お気に入りに登録したときに表示されるメッセージを入力します。
- お気に入り解除時のメッセージ: お気に入りを解除したときに表示されるメッセージを入力します。
- 一般
- 設定を保存するには、「変更を保存」ボタンをクリックします。
3. 使い方
お気に入り機能は、以下の方法で使用できます。
- お気に入りボタンをクリックする 記事やページに表示されるお気に入りボタンをクリックすると、その記事やページをお気に入りに登録できます。
- ショートコードを使用する ショートコードを使用すると、お気に入り登録した記事やページを好きな場所に表示できます。
ショートコード例
[favorites]このショートコードを記事やページに挿入すると、お気に入り登録した記事やページが一覧表示されます。
まとめ
Favoritesを使えば、簡単にサイトにお気に入り機能を追加できます。ぜひ、Favoritesを使って、ユーザーの利便性を向上させてください。
参考