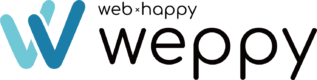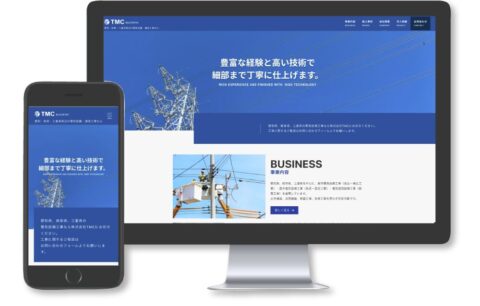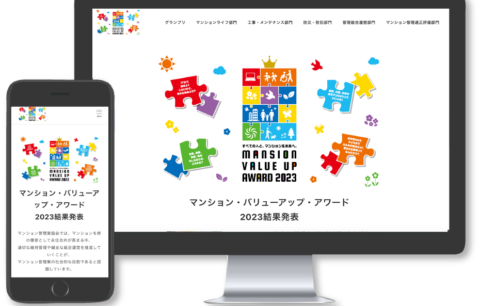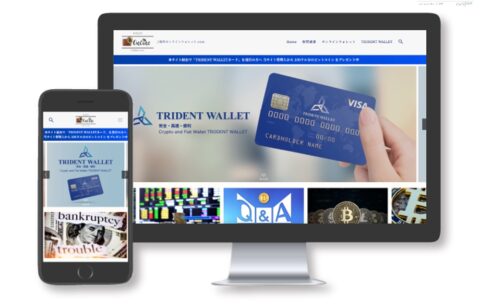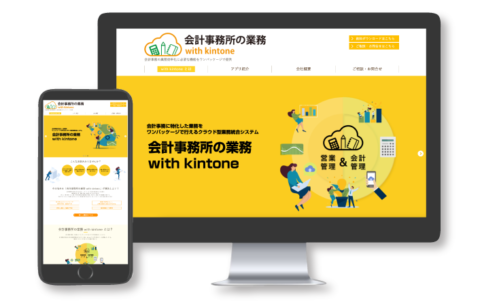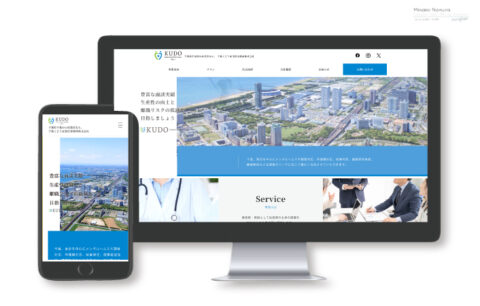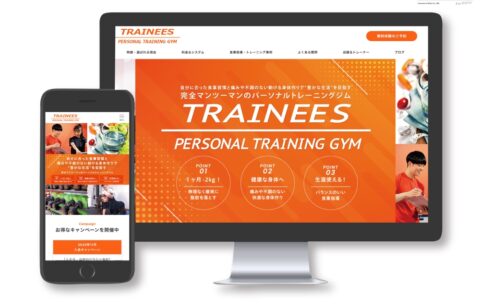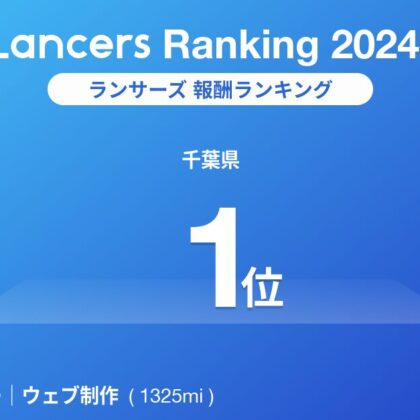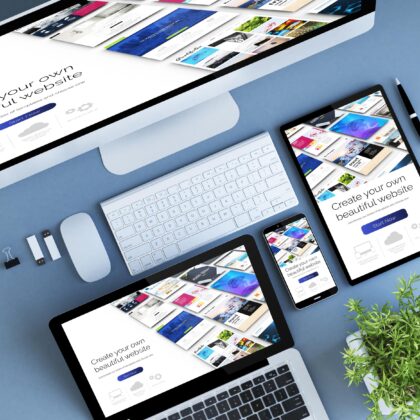複数の拠点がある施設など、ホームページ上で1つのGoogleマップで表示したい事例があるのではないでしょうか?実はGoogleマップを使うことで簡単に設定することができます。この記事ではGoogleマップで複数の場所を表示する4つの手順を解説します。
Googleマップで複数の場所を表示する4つの手順とは
ざっくり紹介すると下記4つの流れになります。
- Googleアカウントを作成する
- Googleマイマップを作成する
- Googleマイマップで複数の拠点を選択する
- ホームページに埋め込みリンクを共有する
それでは詳しく紹介します。
1. Googleアカウントを作成する
Googleマップで複数の場所を表示するには、まずGoogleアカウントを作成する必要があります。Googleアカウントは、Gmail、Googleドライブ、YouTubeなど、Googleが提供する様々なサービスを利用するために必要です。
Googleアカウントの作成方法
- https://support.google.com/accounts/answer/27441?hl=en にアクセスします。
- 「アカウントを作成」をクリックします。
- 画面の指示に従って、氏名、メールアドレス、パスワードなどの情報を入力します。
- 利用規約とプライバシーポリシーを確認し、同意します。
- 「アカウントを作成」をクリックして、アカウントの作成を完了します。
Googleアカウントを作成したら、次の手順に進むことができます。
2. Googleマイマップを作成する
Googleマイマップとは、Googleマップ上で独自に作成できる地図です。複数の場所をピンで表示したり、線で繋げたり、メモを追加したりすることができます。
Googleマイマップの作成方法
- https://www.google.com/mymaps にアクセスします。
- 「新しいマップを作成」をクリックします。
- マップに名前と説明を入力します。
- 場所を検索してピンを立てたり、線で繋げたり、メモを追加したりします。
- マップが完成したら、「共有」をクリックして、共有方法を選択します。
3. Googleマイマップで複数の場所を登録する
Googleマイマップでは、複数の場所を簡単に登録することができます。
場所の登録方法
- Googleマイマップを開きます。
- 検索バーに場所の名前または住所を入力します。
- 検索結果から、登録したい場所を選択します。
- 場所の情報を表示するパネルが開きますので、「マップに追加」をクリックします。
上記の手順を繰り返して、複数の場所を登録することができます。
4. ワードプレスに埋め込みリンクを共有する
作成したGoogleマイマップを、WordPressで共有することができます。
埋め込みリンクの取得方法
- Googleマイマップを開きます。
- 共有したいマップを選択します。
- 「共有」をクリックします。
- 「埋め込みコード」タブを選択します。
- 適切なサイズを選択して、「コードをコピー」をクリックします。
WordPressへの埋め込み方法
- WordPressの管理画面にログインします。
- 投稿またはページの編集画面を開きます。
- テキストエディタに、先ほどコピーした埋め込みコードを貼り付けます。
- 投稿またはページを公開します。
まとめ
上記手順を行うことで、簡単に1つのGoogleマップで複数の拠点を表示することができます。ぜひ試してみてください!
参考URL:https://freesquare.co.jp/media/meo/googlemap-ikkatsuhyoji/