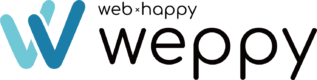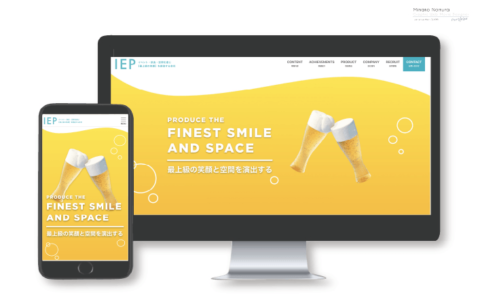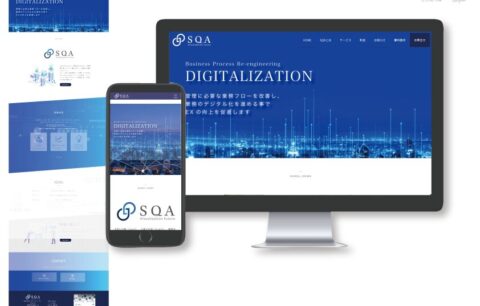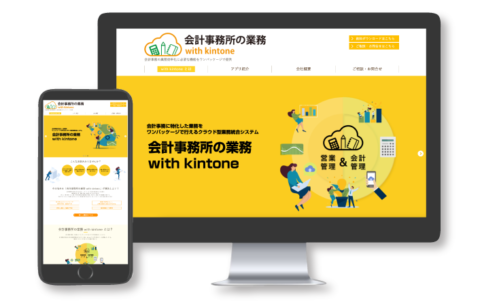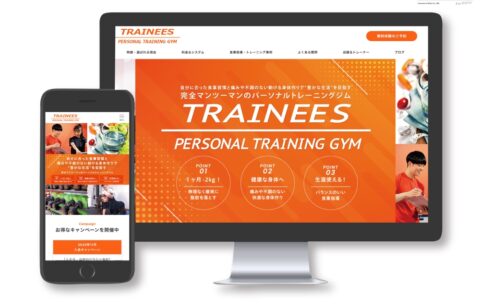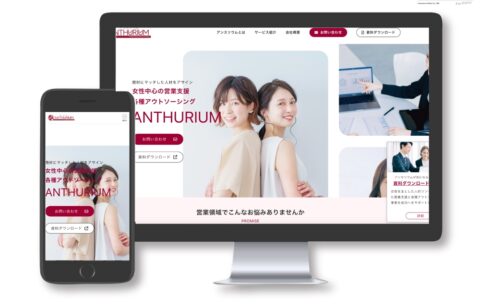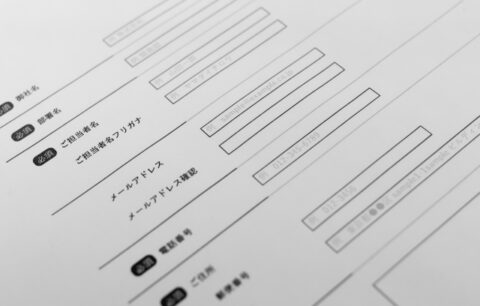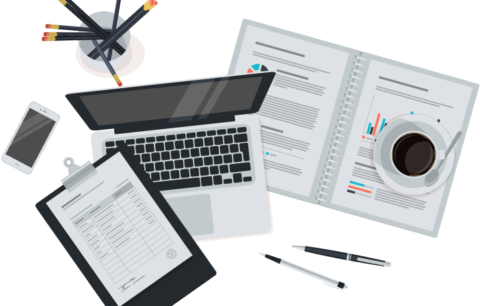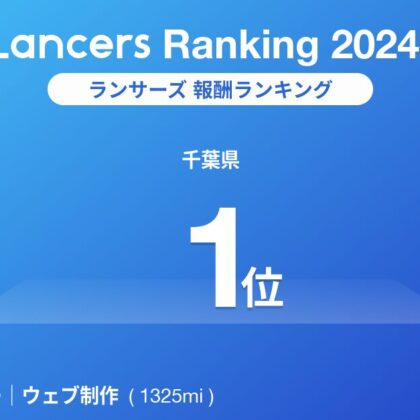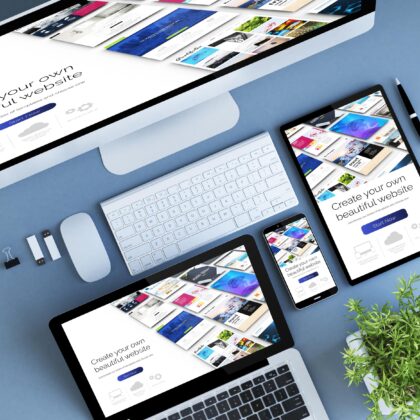こんにちは。株式会社ウェッピーのデザイン担当です。
私たちウェブ制作会社では、企業サイトや店舗サイトなど、さまざまなクライアント様に向けてWordPressを活用したサイト制作を行っております。中でも、「投稿」「固定ページ」だけでは整理しきれない情報」を管理するために、カスタム投稿タイプは欠かせない存在です。
とはいえ、初心者の方にとってはカスタム投稿タイプの導入や設定はハードルが高く感じられるかもしれません。
そんな時に便利なのが、**無料プラグイン「Custom Post Type UI」**です。
この記事では、これまで多くのサイトで実際にCustom Post Type UIを導入してきた経験をもとに、初心者でもわかりやすく、4つのステップで使い方を解説していきます。
セキュリティを強化するために導入されている「二段階認証(2FA)」ですが、「作業の一時的な都合」や「パスワード管理ツールを使いたいとき」などに、一時的にOFFにしたいこともありますよね。
今回はそんな方向けに、初心者の方にもわかるように丁寧にご紹介していきます!
Custom Post Type UIとは?
WordPressは投稿(投稿タイプ:post)と固定ページ(page)という2種類のコンテンツが標準で用意されていますが、「お知らせ」「事例」「スタッフ紹介」など、独自の情報を整理・管理したい場合には「カスタム投稿タイプ(Custom Post Type)」が不可欠です。
とはいえ、プログラミング未経験の方がfunctions.phpにコードを追加するのは難易度が高いもの。
そこで活躍するのが、**無料プラグイン「Custom Post Type UI(CPT UI)」**です。
この記事では、Web制作の現場でも実際に活用している「Custom Post Type UI」の基本的な使い方を、4つのステップで初心者向けに丁寧に解説します。
この記事はこんな人におすすめ
- WordPress初心者で、コードを書かずにカスタム投稿タイプを作成したい
- 企業サイトや店舗サイトで「事例」「商品」「お知らせ」などを効率よく管理したい
- SEOにも有利なサイト構造を目指している
- 将来的にカスタム投稿+カスタムフィールドを組み合わせて使いたい
手順①:Custom Post Type UI をインストール&有効化
まずはプラグインのインストールから始めましょう。
インストール方法(3ステップ)
- WordPressの管理画面へログイン
- 左メニュー「プラグイン」>「新規追加」
- 「Custom Post Type UI」と検索し、「今すぐインストール」→「有効化」
インストール後は、管理画面左メニューに「CPT UI」という項目が追加されます。100万件以上のアクティブインストール、定期的なアップデートもあり信頼性もありますね。
手順②:新しいカスタム投稿タイプを作成する
いよいよカスタム投稿タイプの作成です。
作成方法
- 左メニュー「CPT UI」>「投稿タイプを追加・編集」
- 「投稿タイプスラッグ(例:news)」を入力(英数字・記号なし)
- 「投稿タイプラベル(例:お知らせ)」を入力
- 必要に応じて詳細設定(アーカイブ・公開状態など)を調整
- 「投稿タイプを追加」ボタンをクリック!
よく使われるスラッグ例
| 表示名 | スラッグ(英語) |
|---|---|
| お知らせ | news |
| 事例紹介 | works |
| スタッフ紹介 | staff |
| 商品情報 | products |
SEOの観点
- スラッグを英語にしておくとURLがキレイに保たれ、SEOにも好影響。
- アーカイブ機能はONにすることで、一覧ページが自動生成されます。
手順③:カスタムタクソノミー(カテゴリ)も一緒に作成する
投稿タイプだけでなく、カテゴリやタグのような「分類」も追加できます。これは「カスタムタクソノミー」と呼ばれ、Custom Post Type UIで簡単に設定可能です。
作成方法
- 「CPT UI」>「タクソノミーを追加・編集」
- 「タクソノミースラッグ(例:news_category)」を入力
- 「タクソノミーラベル(例:お知らせカテゴリ)」を入力
- どの投稿タイプに紐付けるか選択(例:news)
- 「タクソノミーを追加」
実用例
- 商品カテゴリー(例:food, drink, goods)
- スタッフの職種別分類(例:trainer, therapist)
分類ができることで、管理・ユーザビリティ・SEO全てが向上します。
手順④:実際に記事を投稿&テンプレートで表示する
作成したカスタム投稿タイプには、管理画面から通常の投稿と同じように記事を追加できます。
作成方法
- 左メニューに追加された「お知らせ(news)」などをクリック
- 「新規追加」で記事を入力
- 公開をクリック!
表示方法(テーマ側)
カスタム投稿タイプは、テーマファイルに以下のようなテンプレートを用意すると自動で反映されます。
- 投稿一覧 →
archive-スラッグ.php - 投稿詳細 →
single-スラッグ.php
例)news投稿タイプの場合:archive-news.php や single-news.php をテーマ内に設置。
テーマに関する設定が難しい場合は、ElementorやSnow Monkey Blocksのようなブロック系テーマやページビルダーとの併用もおすすめです。
まとめ:Custom Post Type UIを使えば、初心者でも高機能サイトが作れる!
Custom Post Type UIは、「WordPressをもっと自由に使いたい」という初心者にとって理想的なプラグインです。
- 難しいPHPコード不要
- 直感的なUI
- カスタム投稿と分類を一括管理
- サイト構造が整理され、SEOにも強い
企業サイトやサービスサイトにおいては、カスタム投稿を活用することで、更新の手間を減らし、ユーザーにとっても見やすい導線が作れるというメリットも。
弊社のようなWeb制作会社では、ほぼ全ての案件でCustom Post Type UIを導入しており、管理の効率化・情報設計・SEO強化の観点からも非常に重宝しています。
よくある質問(FAQ)
問題ありません。投稿タイプごとに目的を明確にし、スラッグを整理しましょう。
プラグインに依存する形になるため、他の開発者が見たときに設定が分かりづらい場合も。中〜上級者は将来的にfunctions.phpへの移行を検討しても良いでしょう。
可能です。むしろセットで使うとより強力です。